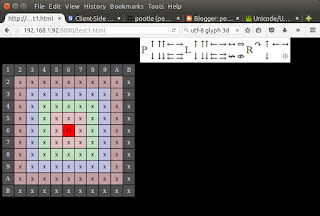The switch in front is a Cisco SG200 08P, which is expensive, but provides close control and reporting on what is going on with each port. Much cheaper PoE switches (like the Netgear prosafe range) are available (but typically don't have the reporting I used here).
The ASIX AX88179 is the main part of a USB3 to Gigabit ethernet adapter. The Pi can drive significantly more than 100Mb with a Gigabit adapter (even although it is USB2). all the Gigabit USB adapters seem to be USB3 (quite sensible if you want to get close to full utilisation). Also being Gigabit means that potentially the green ethernet savings should kick in.
As a final test I had the Pi Zero running RPi cam control streaming live to a web browser on another PC, and with 2 servos waving the camera about. This took the power up to nearly 5 watts with everything running smoothly - apart from the live camera feed which was just a blur!
Conclusions
The TP-Link PoE adapter is the better solution - more flexible, more efficient AND cheaper.The Official Rpi WiFi dongle seems to run at about 1/2 watt when idle.
The USB3 to Ethernet adapter I got is VERY inefficient - about 1 watt doing nothing.
You can run a pi very reliably this way - even with the camera and little servos running.
| poe splitter | load | poe class | power (mW) | current (mA) | voltage | green ethernet | network |
|---|---|---|---|---|---|---|---|
| RocksolIT | pi 3 idling | 4 | 1900 | 42 | 47 | No | pi Ethernet |
| RocksolIT | pi 3halted | 4 | 800 | 17 | 47 | No | pi ethernet |
| TP-Link PoE | pi 3 idling | 0 | 1800 | 40 | 47 | No | pi ethernet |
| TP-Link PoE | pi 3 halted | 0 | 700 | 15 | 47 | No | pi ethernet |
| TP-Link PoE | pi 3 idling | 0 | 1600 | 34 | 47 | No | none |
| TP-Link PoE | pi 3 idling | 0 | 2500 | 54 | 47 | No | ASIX AX88179 |
| TP-Link PoE | pi 0 idling | 0 | 1200 | 26 | 47 | No | RPi wifi dongle |
| TP-Link PoE | pi 0 halted | 0 | 400 | 9 | 47 | No | RPi wifi dongle |
| TP-Link PoE | pi 0 idling | 0 | 1000 | 22 | 47 | No | USB3 - Gigabit no lan cable |
| TP-Link PoE | pi 0 idling | 0 | 1700 | 36 | 47 | Yes | USB3 - Gigabit connected |
| TP-Link PoE | pi 0 idling | 0 | 700 | 15 | 47 | No | no network adapter |
| RocksolIT | pi 0 idling | 4 | 1300 | 28 | 47 | No | RPi wifi dongle |
| RocksolIT | pi 0 idling | 4 | 800 | 17 | 47 | No | no network adapter |
| TP-Link PoE | pi 0 busy + servos | 0 | 4600 | 90 | 47 | No | USB3 - Gigabi |